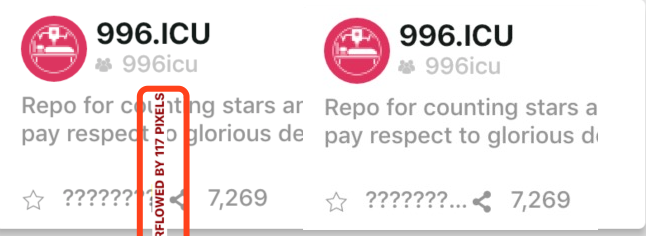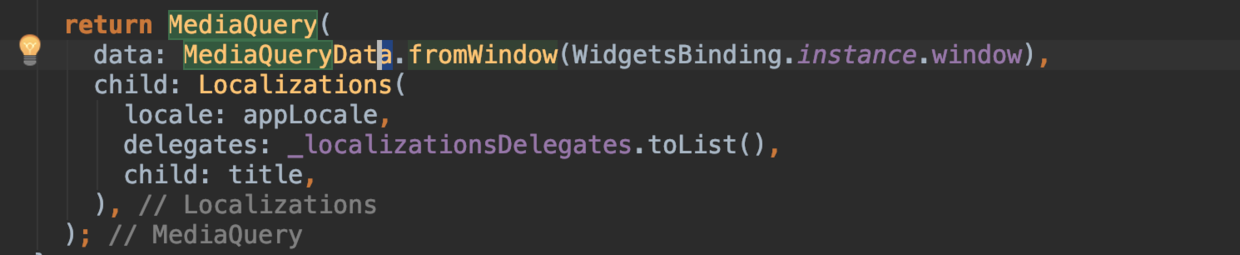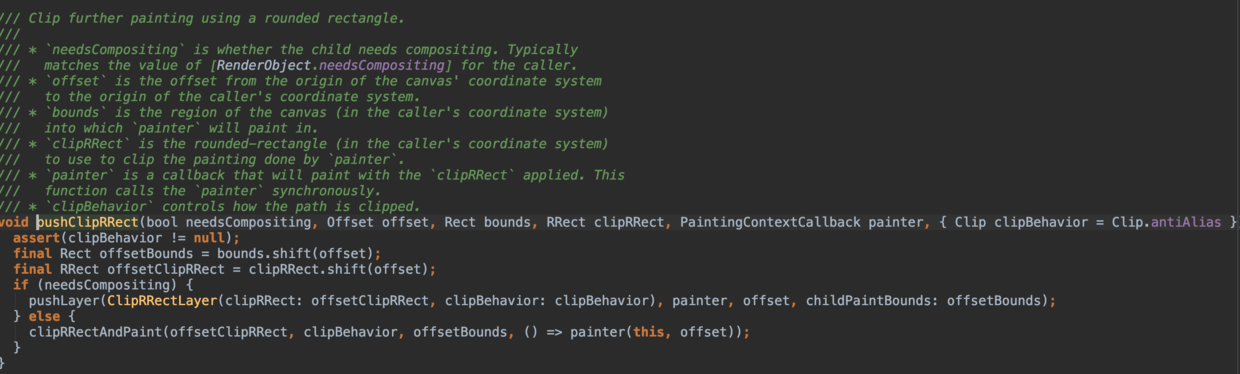作为系列文章的第八篇,本篇是主要讲述 Flutter 开发过程中的实用技巧,让你少走弯路少掉坑,全篇属于很干的干货总结,以实用为主,算是在深入原理过程中穿插的实用篇章。
前文:
1、Text 的 TextOverflow.ellipsis 不生效
有时候我们为 Text 设置 ellipsis ,却发现并没有生效,而是出现如下图左边提示 overflowed 的警告。
其实大部分时候,这是 Text 内部的 RenderParagraph 在判断 final bool didOverflowWidth = size.width < textSize.width; 时, size.width 和 textSize.width 是相等导致的。
所以你需要给 Text 设置一个 Container 之类的去约束它的大小,或者是 Row 中通过 Expanded + Container 去约束你的 Text。
2、获取控件的大小和位置
看过第六篇的同学应该知道, 我们可以用 GlobalKey ,通过 key 去获取到控件对象的 BuildContext,而前面我们也说过 BuildContext 的实现其实是 Element ,而 Element 持有 RenderObject 。So,我们知道的 RenderObject ,实际上获取到的就是 RenderBox ,那么通过 RenderBox 我们就只大小和位置了:
showSizes() {
RenderBox renderBoxRed = fileListKey.currentContext.findRenderObject();
print(renderBoxRed.size);
}
showPositions() {
RenderBox renderBoxRed = fileListKey.currentContext.findRenderObject();
print(renderBoxRed.localToGlobal(Offset.zero));
}
3、获取状态栏高度和安全布局
如果你看过 MaterialApp 的源码,你应该会看到它的内部是一个 WidgetsApp ,而 WidgetsApp 内有一个 MediaQuery,熟悉它的朋友知道我们可以通过 MediaQuery.of(context).size 去获取屏幕大小。
其实 MediaQuery 是一个 InheritedWidget ,它有一个叫 MediaQueryData 的参数,这个参数是通过如下图设置的,再通过源码我们知道,一般情况下 MediaQueryData 的 padding 的 top 就是状态栏的高度。
所以我们可以通过 MediaQueryData.fromWindow(WidgetsBinding.instance.window).padding.top 获取到状态栏高度,当然有时候可能需要考虑 viewInsets 参数。
至于 AppBar 的高度,默认是 Size.fromHeight(kToolbarHeight + (bottom?.preferredSize?.height ?? 0.0)),,kToolbarHeight 是一个固定数据,当然你可以通过实现 PreferredSizeWidget 去自定义 AppBar。
同时你可能会发现,有时候在布局时发现布局位置不正常,居然是从状态栏开始计算,这时候你需要用 SafeArea 嵌套下,至于为什么,看源码你就会发现 MediaQueryData 的存在。
4、设置状态栏颜色和图标颜色
简单的可以通过 AppBar 的 brightness 或者 ThemeData 去设置状态栏颜色。
但是如果你不想用 AppBar ,那么你可以嵌套 AnnotatedRegion<SystemUiOverlayStyle> 去设置状态栏样式,通过 SystemUiOverlayStyle 就可以快速设置状态栏和底部导航栏的样式。
同时你还可以通过 SystemChrome.setSystemUIOverlayStyle 去设置,前提是你没有使用 AppBar 。需要注意的是,所有状态栏设置是全局的, 如果你在 A 页面设置后,B 页面没有手动设置或者使用 AppBar ,那么这个设置将直接呈现在 B 页面。
5、系统字体缩放
现在的手机一般都提供字体缩放,这给应用开发的适配上带来一定工作量,所以大多数时候我们会选择禁止应用跟随系统字体缩放。
在 Flutter 中字体缩放也是和 MediaQueryData 的 textScaleFactor 有关。所以我们可以在需要的页面,通过最外层嵌套如下代码设置,将字体设置为默认不允许缩放。
MediaQuery(
data: MediaQueryData.fromWindow(WidgetsBinding.instance.window).copyWith(textScaleFactor: 1),
child: new Container(),
);
6、Margin 和 Padding
在使用 Container 的时候我们经常会使用到 margin 和 padding 参数,其实在上一篇我们已经说过, Container 其实只是对各种布局的封装,内部的 margin 和 padding 其实是通过 Padding 实现的,而 Padding 不支持负数,所以如果你需要用到负数的情况下,推荐使用 Transform 。
Transform(
transform: Matrix4.translationValues(10, -10, 0),
child: new Container(),
);
7、控件圆角裁剪
日常开发中我们大致上会使用两种圆角方案:
- 一种是通过
Decoration的实现类BoxDecoration去实现。 - 一种是通过
ClipRRect去实现。
其中 BoxDecoration 一般应用在 DecoratedBox 、 Container 等控件,这种实现一般都是直接 Canvas 绘制时,针对当前控件的进行背景圆角化,并不会影响其 child 。这意味着如果你的 child 是图片或者也有背景色,那么很可能圆角效果就消失了。
而 ClipRRect 的效果就是会影响 child 的,具体看看其如下的 RenderObject 源码可知。
8、PageView
如果你在使用 TarBarView ,并且使用了 KeepAlive 的话,那么我推荐你直接使用 PageView 。因为目前到 1.2 的版本,在 KeepAlive 的 状态下,跨两个页面以上的 Tab 直接切换, TarBarView 会导致页面的 dispose 再重新 initState。尽管 TarBarView 内也是封装了 PageView + TabBar 。
你可以直接使用 PageView + TabBar 去实现,然后 tab 切换时使用 _pageController.jumpTo(MediaQuery.of(context).size.width * index); 可以避免一些问题。当然,这时候损失的就是动画效果了。事实上 TarBarView 也只是针对 PageView + TabBar 做了一层封装。
除了这个,其实还有第二种做法,使用如下方 PageStorageKey 保持页面数状态,但是因为它是 save and restore values ,所以的页面的 dispose 再重新 initState 方法,每次都会被调用。
return new Scaffold(
key: new PageStorageKey<your value type>(your value)
)
9、懒加载
Flutter 中通过 FutureBuilder 或者 StreamBuilder 可以和简单的实现懒加载,通过 future 或者 stream “异步” 获取数据,之后通过 AsyncSnapshot 的 data 再去加载数据,至于流和异步的概念,以后再展开吧。
10、Android 返回键回到桌面
Flutter 官方已经为你提供了 android_intent 插件了,这种情况下,实现回到桌面可以如下简单实现:
Future<bool> _dialogExitApp(BuildContext context) async {
if (Platform.isAndroid) {
AndroidIntent intent = AndroidIntent(
action: 'android.intent.action.MAIN',
category: "android.intent.category.HOME",
);
await intent.launch();
}
return Future.value(false);
}
·····
return WillPopScope(
onWillPop: () {
return _dialogExitApp(context);
},
child:xxx);
自此,第八篇终于结束了!(///▽///)
资源推荐
完整开源项目推荐:
文章
《Flutter完整开发实战详解(一、Dart语言和Flutter基础)》
《Flutter完整开发实战详解(四、Redux、主题、国际化)》
《Flutter完整开发实战详解(六、 深入Widget原理)》
《Flutter完整开发实战详解(十、 深入图片加载流程)》
《Flutter完整开发实战详解(十一、全面深入理解Stream)》
《React Native 的未来与React Hooks》