2.3.1 TextView(文本框)详解
本节引言:
学习完Android中的六大布局,从本节开始我们来一个个讲解Android中的UI控件,本节给大家带来的UI控件是:TextView(文本框),用于显示文本的一个控件,另外声明一点,我不是翻译API文档,不会一个个属性的去扣,只学实际开发中常用的,有用的,大家遇到感觉到陌生的属性可以查询对应的API!当然,每一节开始都会贴这一节对应API文档的链接:TextView API 好了,在开始本节内容前,先要介绍下几个单位:
dp(dip): device independent pixels(设备独立像素). 不同设备有不同的显示效果,这个和设备硬件有关,一般我们为了支持WVGA、HVGA和QVGA 推荐使用这个,不依赖像素。 px: pixels(像素). 不同设备显示效果相同,一般我们HVGA代表320x480像素,这个用的比较多。 pt: point,是一个标准的长度单位,1pt=1/72英寸,用于印刷业,非常简单易用; sp: scaled pixels(放大像素). 主要用于字体显示best for textsize。
1.基础属性详解:
通过下面这个简单的界面,我们来了解几个最基本的属性:
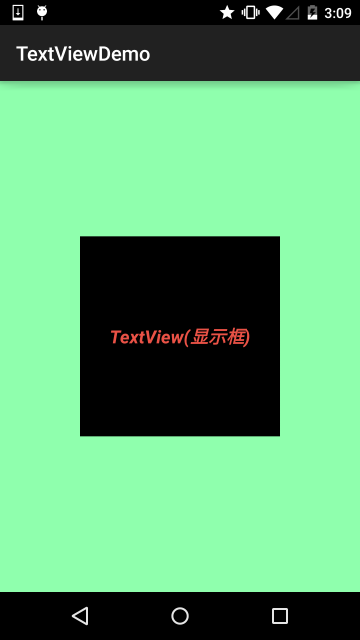
布局代码:
<RelativeLayout xmlns:android="http://schemas.android.com/apk/res/android"
xmlns:tools="http://schemas.android.com/tools"
android:layout_width="match_parent"
android:layout_height="match_parent"
tools:context=".MainActivity"
android:gravity="center"
android:background="#8fffad">
<TextView
android:id="@+id/txtOne"
android:layout_width="200dp"
android:layout_height="200dp"
android:gravity="center"
android:text="TextView(显示框)"
android:textColor="#EA5246"
android:textStyle="bold|italic"
android:background="#000000"
android:textSize="18sp" />
</RelativeLayout>
上面的TextView中有下述几个属性:
- id:为TextView设置一个组件id,根据id,我们可以在Java代码中通过findViewById()的方法获取到该对象,然后进行相关属性的设置,又或者使用RelativeLayout时,参考组件用的也是id!
- layout_width:组件的宽度,一般写:wrap_content或者match_parent(fill_parent),前者是控件显示的内容多大,控件就多大,而后者会填满该控件所在的父容器;当然也可以设置成特定的大小,比如我这里为了显示效果,设置成了200dp。
- layout_height:组件的宽度,内容同上。
- gravity:设置控件中内容的对齐方向,TextView中是文字,ImageView中是图片等等。
- text:设置显示的文本内容,一般我们是把字符串写到string.xml文件中,然后通过@String/xxx取得对应的字符串内容的,这里为了方便我直接就写到""里,不建议这样写!!!
- textColor:设置字体颜色,同上,通过colors.xml资源来引用,别直接这样写!
- textStyle:设置字体风格,三个可选值:normal(无效果),bold(加粗),italic(斜体)
- textSize:字体大小,单位一般是用sp!
- background:控件的背景颜色,可以理解为填充整个控件的颜色,可以是图片哦!
2.实际开发例子
2.1 带阴影的TextView
涉及到的几个属性:
- android:shadowColor:设置阴影颜色,需要与shadowRadius一起使用哦!
- android:shadowRadius:设置阴影的模糊程度,设为0.1就变成字体颜色了,建议使用3.0
- android:shadowDx:设置阴影在水平方向的偏移,就是水平方向阴影开始的横坐标位置
- android:shadowDy:设置阴影在竖直方向的偏移,就是竖直方向阴影开始的纵坐标位置
效果图:

实现代码:
<TextView
android:layout_width="wrap_content"
android:layout_height="wrap_content"
android:layout_centerInParent="true"
android:shadowColor="#F9F900"
android:shadowDx="10.0"
android:shadowDy="10.0"
android:shadowRadius="3.0"
android:text="带阴影的TextView"
android:textColor="#4A4AFF"
android:textSize="30sp" />
2.2 带边框的TextView:
如果你想为TextView设置一个边框背景,普通矩形边框或者圆角边框!下面可能帮到你! 另外TextView是很多其他控件的父类,比如Button,也可以设置这样的边框! 实现原理很简单,自行编写一个ShapeDrawable的资源文件!然后TextView将blackgroung 设置为这个drawable资源即可!
简单说下shapeDrawable资源文件的几个节点以及属性:
- <solid android:color = "xxx"> 这个是设置背景颜色的
- <stroke android:width = "xdp" android:color="xxx"> 这个是设置边框的粗细,以及边框颜色的
- <padding androidLbottom = "xdp"...> 这个是设置边距的
- <corners android:topLeftRadius="10px"...> 这个是设置圆角的
- <gradient> 这个是设置渐变色的,可选属性有: startColor:起始颜色 endColor:结束颜色 centerColor:中间颜色 angle:方向角度,等于0时,从左到右,然后逆时针方向转,当angle = 90度时从下往上 type:设置渐变的类型
实现效果图:
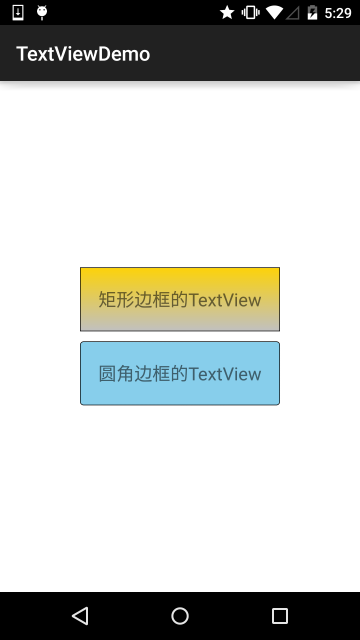
代码实现:
Step 1:编写矩形边框的Drawable:
<?xml version="1.0" encoding="utf-8"?>
<shape xmlns:android="http://schemas.android.com/apk/res/android" >
<!-- 设置一个黑色边框 -->
<stroke android:width="2px" android:color="#000000"/>
<!-- 渐变 -->
<gradient
android:angle="270"
android:endColor="#C0C0C0"
android:startColor="#FCD209" />
<!-- 设置一下边距,让空间大一点 -->
<padding
android:left="5dp"
android:top="5dp"
android:right="5dp"
android:bottom="5dp"/>
</shape>
Step 2:编写圆角矩形边框的Drawable:
<?xml version="1.0" encoding="utf-8"?>
<shape xmlns:android="http://schemas.android.com/apk/res/android">
<!-- 设置透明背景色 -->
<solid android:color="#87CEEB" />
<!-- 设置一个黑色边框 -->
<stroke
android:width="2px"
android:color="#000000" />
<!-- 设置四个圆角的半径 -->
<corners
android:bottomLeftRadius="10px"
android:bottomRightRadius="10px"
android:topLeftRadius="10px"
android:topRightRadius="10px" />
<!-- 设置一下边距,让空间大一点 -->
<padding
android:bottom="5dp"
android:left="5dp"
android:right="5dp"
android:top="5dp" />
</shape>
Step 3:将TextView的blackground属性设置成上面这两个Drawable:
<LinearLayout xmlns:android="http://schemas.android.com/apk/res/android"
xmlns:tools="http://schemas.android.com/tools"
android:layout_width="match_parent"
android:layout_height="match_parent"
android:background="#FFFFFF"
android:gravity="center"
android:orientation="vertical"
tools:context=".MainActivity">
<TextView
android:id="@+id/txtOne"
android:layout_width="200dp"
android:layout_height="64dp"
android:textSize="18sp"
android:gravity="center"
android:background="@drawable/txt_rectborder"
android:text="矩形边框的TextView" />
<TextView
android:id="@+id/txtTwo"
android:layout_width="200dp"
android:layout_height="64dp"
android:layout_marginTop="10dp"
android:textSize="18sp"
android:gravity="center"
android:background="@drawable/txt_radiuborder"
android:text="圆角边框的TextView" />
</LinearLayout>
2.3 带图片(drawableXxx)的TextView:
在实际开发中,我们可能会遇到这种需求:

如图,要实现这种效果,可能你的想法是:一个ImageView用于显示图片 + 一个TextView用于显示文字,然后把他们丢到一个LinearLayout中,接着依次创建四个这样的小布局,再另外放到一个大的LinearLayout中,效果是可以实现,但是会不会有点繁琐呢?而且前面我们前面也说过,布局层次越少,性能越好!使用drawableXxx就可以省掉上面的过程,直接设置四个TextView就可以完成我们的需求!
基本用法:
设置图片的核心其实就是:drawableXxx;可以设置四个方向的图片: drawableTop(上),drawableButtom(下),drawableLeft(左),drawableRight(右) 另外,你也可以使用drawablePadding来设置图片与文字间的间距!
效果图:(设置四个方向上的图片)
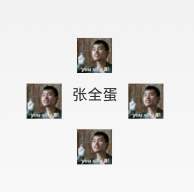
实现代码:
<RelativeLayout xmlns:android="http://schemas.android.com/apk/res/android"
xmlns:tools="http://schemas.android.com/tools"
android:layout_width="match_parent"
android:layout_height="match_parent"
tools:context="com.jay.example.test.MainActivity" >
<TextView
android:layout_width="wrap_content"
android:layout_height="wrap_content"
android:layout_centerInParent="true"
android:drawableTop="@drawable/show1"
android:drawableLeft="@drawable/show1"
android:drawableRight="@drawable/show1"
android:drawableBottom="@drawable/show1"
android:drawablePadding="10dp"
android:text="张全蛋" />
</RelativeLayout>
一些问题: 可能你会发现,我们这样设置的drawable并不能自行设置大小,在XML是无法直接设置的; 所以我们需要在Java代码中来进行一个修改!
示例代码如下:
package com.jay.example.test;
import android.app.Activity;
import android.graphics.drawable.Drawable;
import android.os.Bundle;
import android.widget.TextView;
public class MainActivity extends Activity {
private TextView txtZQD;
@Override
protected void onCreate(Bundle savedInstanceState) {
super.onCreate(savedInstanceState);
setContentView(R.layout.activity_main);
txtZQD = (TextView) findViewById(R.id.txtZQD);
Drawable[] drawable = txtZQD.getCompoundDrawables();
// 数组下表0~3,依次是:左上右下
drawable[1].setBounds(100, 0, 200, 200);
txtZQD.setCompoundDrawables(drawable[0], drawable[1], drawable[2],
drawable[3]);
}
}
运行效果图:

代码分析:
- ①Drawable[] drawable = txtZQD.getCompoundDrawables( ); 获得四个不同方向上的图片资源,数组元素依次是:左上右下的图片
- ②drawable[1].setBounds(100, 0, 200, 200); 接着获得资源后,可以调用setBounds设置左上右下坐标点,比如这里设置了代表的是: 长是:从离文字最左边开始100dp处到200dp处 宽是:从文字上方0dp处往上延伸200dp!
- ③txtZQD.setCompoundDrawables(drawable[0], drawable[1], drawable[2], drawable[3]);为TextView重新设置drawable数组!没有图片可以用null代替哦! PS:另外,从上面看出我们也可以直接在Java代码中调用setCompoundDrawables为 TextView设置图片!
2.4 使用autoLink属性识别链接类型
当文字中出现了URL,E-Mail,电话号码,地图的时候,我们可以通过设置autoLink属性;当我们点击 文字中对应部分的文字,即可跳转至某默认APP,比如一串号码,点击后跳转至拨号界面!
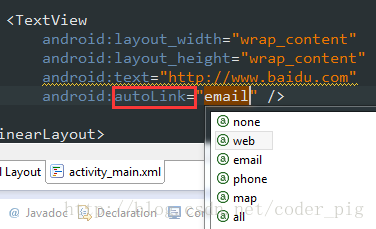
看下效果图:

all就是全部都包含,自动识别协议头~ 在Java代码中可以调用setAutoLinkMask(Linkify.ALL); 这个时候可以不写协议头,autolink会自动识别,但是还要为这个TextView设置: setMovementMethod(LinkMovementMethod.getInstance()); 不然点击了是没效果的!
2.5 TextView玩转HTML
如题,除了显示普通文本外,TextView还预定义了一些类似于HTML的标签,通过这些标签,我们可以使 TextView显示不同的字体颜色,大小,字体,甚至是显示图片,或者链接等!我们只要使用HTML中的一些 标签,加上android.text.HTML类的支持,即可完成上述功能!
PS:当然,并不是支持所有的标签,常用的有下述这些:
- <font>:设置颜色和字体。
- <big>:设置字体大号
- <small>:设置字体小号
- <i><b>:斜体粗体
- <a>:连接网址
- <img>:图片
如果直接setText的话是没作用的,我们需要调用Html.fromHtml()方法将字符串转换为CharSequence接口, 然后再进行设置,如果我们需要相应设置,需要为TextView进行设置,调用下述方法: Java setMovementMethod(LinkMovementMethod.getInstance())
嗯,接着我们写代码来试试:
1)测试文本与超链接标签
package jay.com.example.textviewdemo;
import android.os.Bundle;
import android.support.v7.app.AppCompatActivity;
import android.text.Html;
import android.text.method.LinkMovementMethod;
import android.text.util.Linkify;
import android.widget.TextView;
public class MainActivity extends AppCompatActivity {
@Override
protected void onCreate(Bundle savedInstanceState) {
super.onCreate(savedInstanceState);
setContentView(R.layout.activity_main);
TextView t1 = (TextView)findViewById(R.id.txtOne);
String s1 = "<font color='blue'><b>百度一下,你就知道~:</b></font><br>";
s1 += "<a href = 'http://www.baidu.com'>百度</a>";
t1.setText(Html.fromHtml(s1));
t1.setMovementMethod(LinkMovementMethod.getInstance());
}
}
运行效果图:

恩呢,测试完毕~
2)测试src标签,插入图片:
看下运行效果图:

接下来看下实现代码,实现代码看上去有点复杂,用到了反射(对了,别忘了在drawable目录下放一个icon的图片哦!):
public class MainActivity extends AppCompatActivity {
@Override
protected void onCreate(Bundle savedInstanceState) {
super.onCreate(savedInstanceState);
setContentView(R.layout.activity_main);
TextView t1 = (TextView) findViewById(R.id.txtOne);
String s1 = "图片:<img src = 'icon'/><br>";
t1.setText(Html.fromHtml(s1, new Html.ImageGetter() {
@Override
public Drawable getDrawable(String source) {
Drawable draw = null;
try {
Field field = R.drawable.class.getField(source);
int resourceId = Integer.parseInt(field.get(null).toString());
draw = getResources().getDrawable(resourceId);
draw.setBounds(0, 0, draw.getIntrinsicWidth(), draw.getIntrinsicHeight());
} catch (Exception e) {
e.printStackTrace();
}
return draw;
}
}, null));
}
}
嘿嘿,你也可以自己试试,比如为图片加上超链接,点击图片跳转这样~
2.6 SpannableString&SpannableStringBuilder定制文本
除了上面的HTML可以定制我们TextView的样式外,还可以使用SpannableString和SpannableStringBuilder来完成,两者区别:前者针对的是不可变文本,而后者则是针对可变文本,这里只讲解前者,对后者有兴趣可自行查阅文本!
SpannableString可供我们使用的API有下面这些:
- BackgroundColorSpan 背景色
- ClickableSpan 文本可点击,有点击事件
- ForegroundColorSpan 文本颜色(前景色)
- MaskFilterSpan 修饰效果,如模糊(BlurMaskFilter)、浮雕(EmbossMaskFilter)
- MetricAffectingSpan 父类,一般不用
- RasterizerSpan 光栅效果
- StrikethroughSpan 删除线(中划线)
- SuggestionSpan 相当于占位符
- UnderlineSpan 下划线
- AbsoluteSizeSpan 绝对大小(文本字体)
- DynamicDrawableSpan 设置图片,基于文本基线或底部对齐。
- ImageSpan 图片
- RelativeSizeSpan 相对大小(文本字体)
- ReplacementSpan 父类,一般不用
- ScaleXSpan 基于x轴缩放
- StyleSpan 字体样式:粗体、斜体等
- SubscriptSpan 下标(数学公式会用到)
- SuperscriptSpan 上标(数学公式会用到)
- TextAppearanceSpan 文本外貌(包括字体、大小、样式和颜色)
- TypefaceSpan 文本字体
- URLSpan 文本超链接
好吧,还是蛮多的,这里给出个最简单的例子吧,其他的参数调用可自行百度谷歌~ 1)最简单例子: 运行效果图:
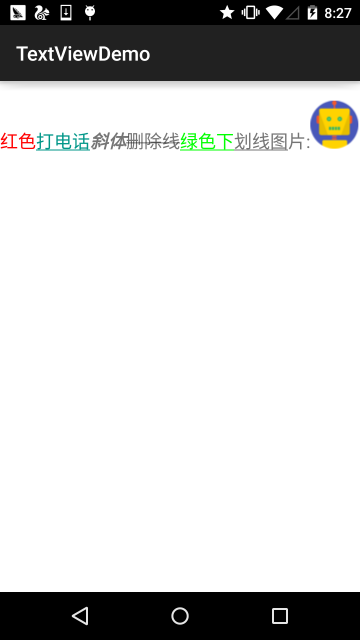
实现代码:
public class MainActivity extends AppCompatActivity {
@Override
protected void onCreate(Bundle savedInstanceState) {
super.onCreate(savedInstanceState);
setContentView(R.layout.activity_main);
TextView t1 = (TextView) findViewById(R.id.txtOne);
TextView t2 = (TextView) findViewById(R.id.txtTwo);
SpannableString span = new SpannableString("红色打电话斜体删除线绿色下划线图片:.");
//1.设置背景色,setSpan时需要指定的flag,Spanned.SPAN_EXCLUSIVE_EXCLUSIVE(前后都不包括)
span.setSpan(new ForegroundColorSpan(Color.RED), 0, 2, Spanned.SPAN_EXCLUSIVE_EXCLUSIVE);
//2.用超链接标记文本
span.setSpan(new URLSpan("tel:4155551212"), 2, 5, Spanned.SPAN_EXCLUSIVE_EXCLUSIVE);
//3.用样式标记文本(斜体)
span.setSpan(new StyleSpan(Typeface.BOLD_ITALIC), 5, 7, Spanned.SPAN_EXCLUSIVE_EXCLUSIVE);
//4.用删除线标记文本
span.setSpan(new StrikethroughSpan(), 7, 10, Spanned.SPAN_EXCLUSIVE_EXCLUSIVE);
//5.用下划线标记文本
span.setSpan(new UnderlineSpan(), 10, 16, Spanned.SPAN_EXCLUSIVE_EXCLUSIVE);
//6.用颜色标记
span.setSpan(new ForegroundColorSpan(Color.GREEN), 10, 13,Spanned.SPAN_EXCLUSIVE_EXCLUSIVE);
//7.//获取Drawable资源
Drawable d = getResources().getDrawable(R.drawable.icon);
d.setBounds(0, 0, d.getIntrinsicWidth(), d.getIntrinsicHeight());
//8.创建ImageSpan,然后用ImageSpan来替换文本
ImageSpan imgspan = new ImageSpan(d, ImageSpan.ALIGN_BASELINE);
span.setSpan(imgspan, 18, 19, Spannable.SPAN_INCLUSIVE_EXCLUSIVE);
t1.setText(span);
}
}
2)实现部分可点击的TextView 相信玩过QQ空间和微信朋友圈的朋友对下面的东东并不陌生吧,我们可以点击 对应的用户然后进入查看用户相关的信息是吧!
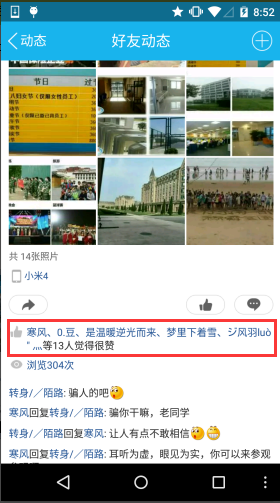
下面我们就来写个简单的例子来实现下效果:
public class MainActivity extends AppCompatActivity {
@Override
protected void onCreate(Bundle savedInstanceState) {
super.onCreate(savedInstanceState);
setContentView(R.layout.activity_main);
TextView t1 = (TextView) findViewById(R.id.txtOne);
StringBuilder sb = new StringBuilder();
for (int i = 0; i < 20; i++) {
sb.append("好友" + i + ",");
}
String likeUsers = sb.substring(0, sb.lastIndexOf(",")).toString();
t1.setMovementMethod(LinkMovementMethod.getInstance());
t1.setText(addClickPart(likeUsers), TextView.BufferType.SPANNABLE);
}
//定义一个点击每个部分文字的处理方法
private SpannableStringBuilder addClickPart(String str) {
//赞的图标,这里没有素材,就找个笑脸代替下~
ImageSpan imgspan = new ImageSpan(MainActivity.this, R.drawable.ic_widget_face);
SpannableString spanStr = new SpannableString("p.");
spanStr.setSpan(imgspan, 0, 1, Spannable.SPAN_INCLUSIVE_EXCLUSIVE);
//创建一个SpannableStringBuilder对象,连接多个字符串
SpannableStringBuilder ssb = new SpannableStringBuilder(spanStr);
ssb.append(str);
String[] likeUsers = str.split(",");
if (likeUsers.length > 0) {
for (int i = 0; i < likeUsers.length; i++) {
final String name = likeUsers[i];
final int start = str.indexOf(name) + spanStr.length();
ssb.setSpan(new ClickableSpan() {
@Override
public void onClick(View widget) {
Toast.makeText(MainActivity.this, name,
Toast.LENGTH_SHORT).show();
}
@Override
public void updateDrawState(TextPaint ds) {
super.updateDrawState(ds);
//删除下划线,设置字体颜色为蓝色
ds.setColor(Color.BLUE);
ds.setUnderlineText(false);
}
},start,start + name.length(),0);
}
}
return ssb.append("等" + likeUsers.length + "个人觉得很赞");
}
}
运行效果图:
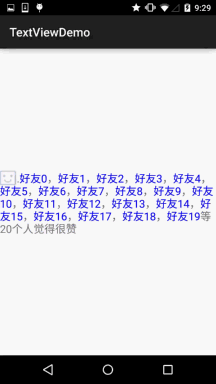
核心其实就是:ClickableSpan的设置而已~你可以自己捣鼓着写下QQ空间评论的那个自己写一个~
2.7 实现跑马灯效果的TextView
简单说下什么是跑马灯,就是类似于web一样,有一行字一直循环滚滚动这样,好吧还是看看 实现效果图,一看就懂的了~
实现效果图:

代码实现:
<TextView
android:id="@+id/txtOne"
android:layout_width="match_parent"
android:layout_height="wrap_content"
android:textSize="18sp"
android:singleLine="true"
android:ellipsize="marquee"
android:marqueeRepeatLimit="marquee_forever"
android:focusable="true"
android:focusableInTouchMode="true"
android:text="你整天说着日了狗日了狗,但是你却没有来,呵呵呵呵呵呵呵呵呵呵~"/>
2.8 设置TextView字间距和行间距
就像我们平时编写文档的时候,我们需要排版,设置下行或者字之间的间距是吧: Android中的TextView也可以进行这样的设置:
字间距:
android:textScaleX:调节字间距的,默认值1.0f,值是float
Java中setScaleX(2.0f);
行间距: Android系统中TextView默认显示中文时会比较紧凑,为了让每行保持的行间距
android:lineSpacingExtra:设置行间距,如"3dp" android:lineSpacingMultiplier:设置行间距的倍数,如"1.2"
Java代码中可以通过: setLineSpacing方法来设置
2.9 自动换行
先说下,如果一行显示不完,可以用:
android:singleLine = "true"
除此之外,可以也设置多行显示不完,添加个maxLines的属性即可!
3.本节小结:
本节对Android中的TextView控件进行了详细的解析,提供了开发中常见的一些问题的解决方法,相信 会为你的实际开发带来大大的便利,另外,笔者能力有限,写出来的东西可能有些纰漏,欢迎指出, 不胜感激~另外,转载请注明出处:coder-pig!谢谢~