1.2.1 使用Eclipse + ADT + SDK开发Android APP
1.前言
这里我们有两条路可以选,直接使用封装好的用于开发Android的ADT Bundle,或者自己进行配置 因为谷歌已经放弃了ADT的更新,官网上也取消的下载链接,这里提供谷歌放弃更新前最新版本的 ADT Bundle供大家下载!
2.直接使用打包好的Eclipse
32位版:adt-bundle-windows-x86-20140702.zip 64位版:adt-bundle-windows-x86_64-20140702.zip 下载解压,然后直接跳到4.来创建一个Helloworld工程!
3.自己配置Eclipse + ADT + SDK
Eclipse可自行到Eclipse官网下载:Eclipse官方下载 而SDK和ADT可以到AndroidDevTools处下载:AndroidDevTools官网 这里给我们提供了很多Android开发相关的工具,而且不用翻墙,必备开发网站!务必Mark! 不同版本配置间可能会有一些问题!笔者用的是旧版本的(很旧),又需要的也可以下载: Eclipse:eclipse-jee-helios-win32.zip ADT:ADT-15.0.0.zip SDK:android-sdk-windows.rar 搭建流程: 1.解压Eclipse:到解压的文件夹中找到eclipse.exe运行,运行后设置工程代码的存放位置(工作空间) 2.ADT配置:依次点击菜单栏:help -> Install new software -> Add -> Local... ->选中下载加压后的ADT的文件夹 ->accept -> 重启Eclipse ->看菜单栏是否出现Android小图标 如果出现表示安装完成 PS:期间可能出现一个waring,直接忽视~ 3.SDK解压配置:依次点击菜单栏:windows -> Rreferences -> Android ->选中解压的SDK包 -> OK ->打开重新验证 4.创建AVD(安卓模拟器):依次点击菜单栏:手机小图标 -> New -> 选定系统版本 -> Skin屏幕分辨率 ->设置下SD卡大小 -> 完成 -> start即可! PS:第一次启动AVD的话可能很慢,需要等等~
如果出现表示安装完成 PS:期间可能出现一个waring,直接忽视~ 3.SDK解压配置:依次点击菜单栏:windows -> Rreferences -> Android ->选中解压的SDK包 -> OK ->打开重新验证 4.创建AVD(安卓模拟器):依次点击菜单栏:手机小图标 -> New -> 选定系统版本 -> Skin屏幕分辨率 ->设置下SD卡大小 -> 完成 -> start即可! PS:第一次启动AVD的话可能很慢,需要等等~
4.第一个程序HelloWorld工程创建与运行
1.New -> Android App Project 如果找不到,可以去Other -> android找到,也是一样的:  2.然后依次输入工程信息:
2.然后依次输入工程信息: 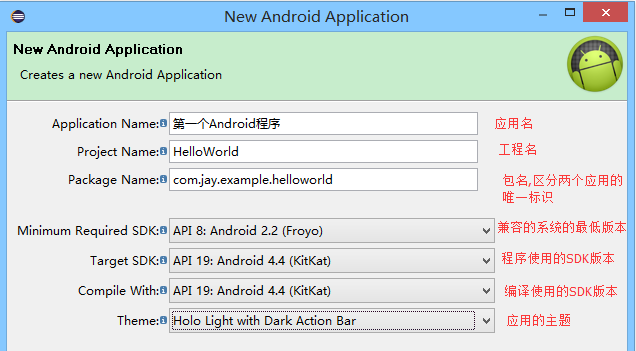 3.运行创建好的程序
3.运行创建好的程序 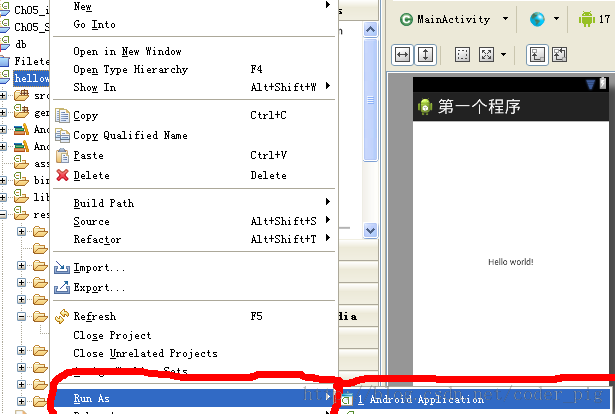 4.从模拟器上看到运行效果:
4.从模拟器上看到运行效果: 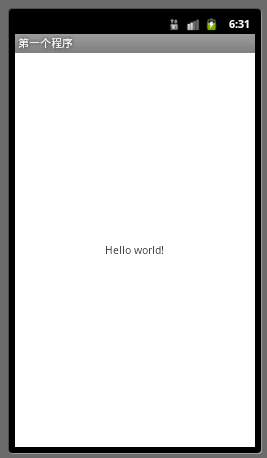
5.项目的目录结构分析
先来看下我们的工程目录图: 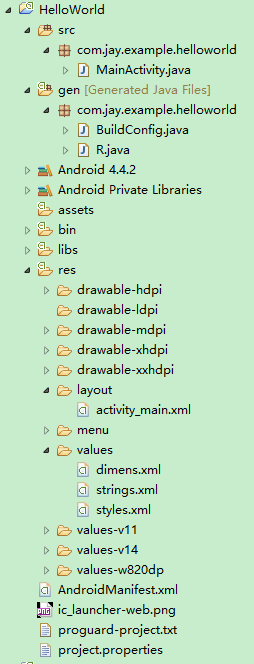 接下来我们需要知道的部分:
接下来我们需要知道的部分:
- src目录:包含App所需的全部程序代码文件,我们大多数时候都是在这里编写我们的Java代码的
- gen目录:只关注R.java文件,它是由ADT自动产生的,里面定义了一个R类,可以看作一个id(资源编号)的字典,包含了用户界面,图形,字符串等资源的id,而我们平时使用资源也是通过R文件来调用的,同时编译器也会看这个资源列表,没有用到的资源不会被编译进去,可以为App节省空间
- assets目录:存放资源,而且不会再R.java文件下生成资源id,需要使用AssetsManager类进行访问
- libs目录:存放一些jar包,比如v4,v7的兼容包,又或者是第三方的一些包
- res资源目录:存放资源的,drawable:存放图片资源;layout:存放界面的布局文件,都是XML文件; values:包含使用XML格式的参数的描述文件,如string.xml字符串,color.xml颜色,style.xml风格样式等
- AndroidManifest.xml配置文件:系统的控制文件,用于告诉Android系统App所包含的一些基本信息,比如组件,资源,以及需要的权限,以及兼容的最低版本的SDK等
6.几个常用的视图
点击菜单栏上的:Windows -> show view打开对应的视图即可:
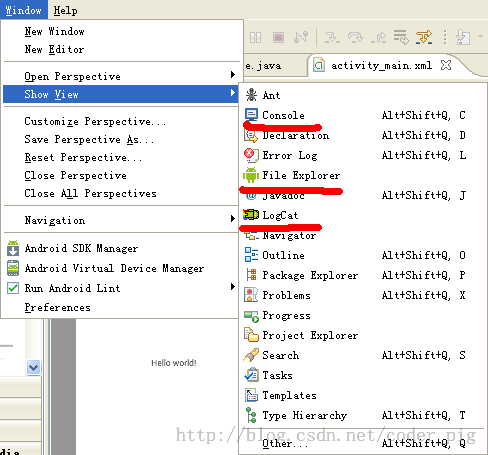
点击other,下述是Android中一些常用的视图:
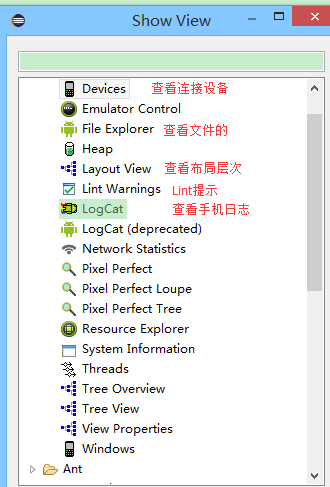
其实主要的还是Logcat的使用,因为和Java不同,我们的App运行在虚拟机上,而我们的控制台却并不会显示相关信息,只有安装状态而已,所以我们会在Logcat上查看程序运行的日志信息:

7.本节小结
本节我们学习了使用Eclipse搭建我们的Android开发环境,懒人版和动手搭建版,两者都可以; 接着我们又介绍了下Eclipse开发Android项目的目录结构的一些信息,在下一节中我们将深入HelloWorld工程,了解其中的代码!